Getting Started with Learning Remotely
To learn more about connecting remotely and using Canvas and Zoom, please see the information and links below.
If you need support to access classes remotely, please reach out to your academic unit’s Dean of Students office. If you need IT support, please reach out to your local IT contacts that follow. IT services is also available to help and can be reached at itservices@uchicago.edu, 773.702.5800 or uchicago.service-now.com/it.
Local IT Contacts
Alumni Relations & Development
ARD Help Desk
ardhelpdesk@uchicago.edu
773.834.1170
Biological Sciences Division
BSDIS
bsdis.uchicago.edu
bsdis@bsd.uchicago.edu
773.834.4000
UCMIT
help.bsd.uchicago.edu
help@bsd.uchicago.edu
773.702.3456
Booth School of Business
Help Desk
intranet.chicagobooth.edu
helpdesk@ChicagoBooth.edu
773.702.7414
Center for Research in Security Prices (CRSP)
105 W. Adams
Chicago IL 60603
Center for Research Informatics (CRI)
CRI Technical Help
support@rt.cri.uchicago.edu
773.834.8475
College
College IT
collegeit.uchicago.edu
collegeit@uchicago.edu
773.834.2189
Computation Institute (CI)
ci.uchicago.edu
support@ci.uchicago.edu
773.834.4102
Divinity School
Bill Geraci
divcomphelp@uchicago.edu
773.834.1844
Graham School of Continuing Liberal and Professional Studies
Gleacher Center
450 North Cityfront Plaza Drive
Chicago, IL 60611
grahamschool@uchicago.edu
312.464.8655
Hyde Park
1427 E. 60th Street
Chicago, IL 60637
grahamschool@uchicago.edu
773.702.1722
Harris School of Public Policy Studies
Harris School Information Technology
harrisschool.uchicago.edu/about/harris-it
hsit@uchicago.edu
773.702.6088
Housing Technology
housing.uchicago.edu
housingtechnology@uchicago.edu
Humanities Division
Desktop Support
humanities-computing@uchicago.edu
773.702.6085
International House
Technology Coordinator
i-house-technology@lists.uchicago.edu
773.753.2293
The Laboratory Schools
Information Systems Group
is@ucls.uchicago.edu
773.702.1852
Law School
Law School Help Desk
helpdesk@law.uchicago.edu
773.834.5300
Physical Sciences Division
Steven Bandyk
psdcomputing.uchicago.edu
psdds@uchicago.edu
773.702.6431
Pritzker School of Medicine
UCMIT
help.bsd.uchicago.edu
help@bsd.uchicago.edu
773.702.3456
Pritzker School of Molecular Engineering
Craig Hamill
chamill@uchicago.edu
773.834.3409
Research Computing Center
info@rcc.uchicago.edu
rcc.uchicago.edu
773.795.2667
School of Social Service Administration
Richard Kass
tech-support@ssa.uchicago.edu
773.834.1317
Social Sciences Division
Social Sciences Computing Services
sscs.uchicago.edu
sscstech@uchicago.edu
773.702.0793
sscs.uchicago.edu/contact-information/
Bart Longacre
Director of Computing Services
blongacr@uchicago.edu
773.834.2975
The University of Chicago Library
Library IT
ads@lib.uchicago.edu
773.702.8780
The University of Chicago Press
Press IT
it@press.uchicago.edu
The Urban Education Institute (UEI)
UEI Tech
uei-tech-support@lists.uchicago.edu
Toyota Technological Institute at Chicago (TTIC)
Adam Bohlander
admin@ttic.edu
Hardware and Connectivity
Computer Equipment
It is recommended that students have a laptop or desktop computer with one of the following operating systems: Windows 10 and newer; Mac OSX 10.12 and newer; Linux; or chromeOS to access classes online. A tablet or smartphone can also be used with Canvas, but may be more difficult to download some file types or submit certain types of assignments. Mobile devices may not provide full functionality desirable for attending classes online. Both Canvas and Zoom have mobile applications that you may want to download in advance.
Audio and Video
A webcam and microphone are ideal for remote learning with Zoom. (Most laptops, tablets and cell phones include both camera and microphone.) More information can be found on the Web Conferencing website about hardware for learning with Zoom.
Internet Connectivity
Check Your Internet Speed
You can check your internet speed by going to Google.com and searching “internet speed test.” Your first search result will be the test. Click or tap Run Speed Test and it will test your download and upload speeds.
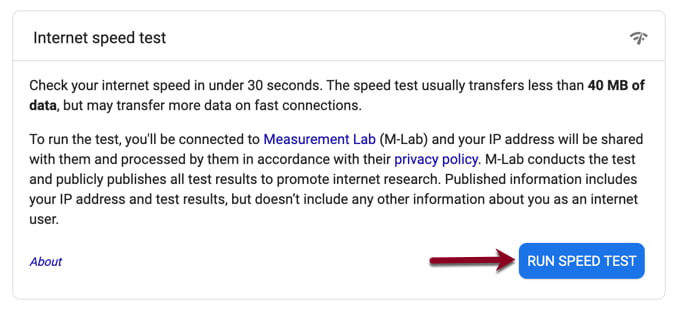
If your Internet download speed is below 20 megabits per second, there is a high likelihood your video will be difficult to view and you may have audio issues. In this case, first try to eliminate other demands on your Internet connection, such as streaming movies at the same time on a different device in the residence. If your speed still does not improve, please consider contacting your Internet provider to inquire about improving your bandwidth, or your mobile phone provider about the possibility of purchasing a “hot spot” for high speed cellular Internet access.
Please note, if you are having many people or devices in your home using Wi-Fi, it may be helpful to obtain an Ethernet cable and connect your computer to the router with the Ethernet cable during your Zoom classes.
Web Browser
Device Security
Install antivirus software on your computer. Many popular, free or low-cost options are available, including University-supported Symantec Endpoint Protection (SEP). Ensure that your device has a screen timeout or lock if left unused.
CNetID and Two-Factor Authentication
You will need your CNetID to access many UChicago resources. Also, be sure you have what you need for two-factor authentication (Duo).
Virtual Private Network (VPN)
Some UChicago resources (such as library databases, local file shares, and remote desktop connections like to vLab) are available only to users on campus or those connected to our virtual private network (VPN). Follow this link to download the VPN application. You may need to login with your CNetID and password to access the VPN application.
- To learn more about recommended equipment for Zoom, read the Quick Start Guide to Hardware for Web Conferencing
- To learn more about recommended technical requirements for Canvas, visit What are the basic computer specifications for Canvas?
Canvas for Students
Canvas is widely used already and you are likely familiar with its basic organization and functions. If not, Canvas guides and training videos can be found here:
Online Documentation
Self-Paced Learn Canvas for Students Course
To join the self-paced Learn Canvas for Students course, log-in to Canvas, go to the dashboard, and follow the links on the announcement to self-enroll. Or, go to All Courses, search for Learn Canvas, and click on the course link.
Canvas Mobile Apps
Canvas has a Student mobile app that allows students to access course content, notifications, to-do list, inbox, and calendar; view and respond to discussion board posts; take quizzes; and view assignments and grades.
In addition, as instructors transition their courses to the online format, they are considering a diversity of Canvas tools for teaching. More information about Canvas’s broader capabilities can be found at courses.uchicago.edu/resources.
Zoom for Hybrid or Remote Learning
Before the Quarter Starts
Set Up Your Zoom Account
- Go to your Zoom account.
- Click on the Sign in with SSO button in the main window. Note: If you are already signed in with SSO, you will not see this option.
- Enter your CNetID and password. Zoom will auto-generate an account for you.
- You will be logged in to Zoom where you can schedule and host meetings.
Tip: Add a photo to your Zoom profile so the instructor can see who you are when your video is off.
If you experience any problems while generating a new account:
- Ensure that you are logging in to the correct Zoom portal.
- Check to make sure that you are using the correct CNetID and password.
In addition to using Zoom within a browser, you also can use Zoom by installing the Zoom Client for Meetings (recommended for best experience).
Zoom Mobile Apps
Zoom also has mobile apps for phone and tablet use. Download the mobile app in advance so you are ready to attend class sessions on your mobile devices, if needed.
Join a Practice Session
After creating a Zoom account, individuals should start up a meeting to check their audio and webcam: log into Zoom, then click on “Meetings” in the sidebar, then on “Personal Meeting Room,” then the “Start Meeting” button. After clicking on the “Start Video” icon, look to see that the image is clear and that the green microphone button in the lower-left corner lights up when speaking into the microphone. When finished, students can click on “Leave Meeting” to exit the session.
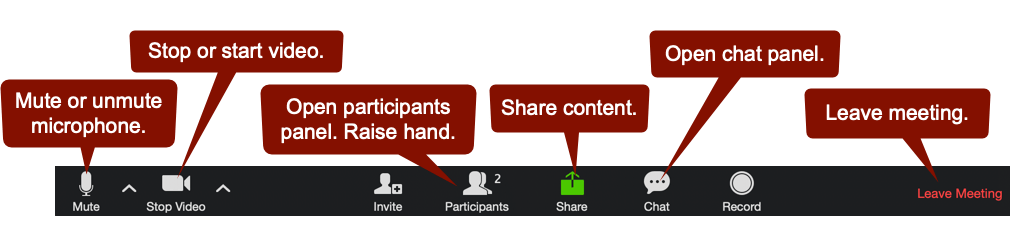
- Mute button
- Video button
- Participants button, including “Raise Hand” feature it enables
- Chat button
- Leave meeting button
If you use a keyboard only, screen reader, or other assistive technology when navigating the web, learn about Zoom’s accessibility features and keyboard shortcuts.
Set Your Time Zone
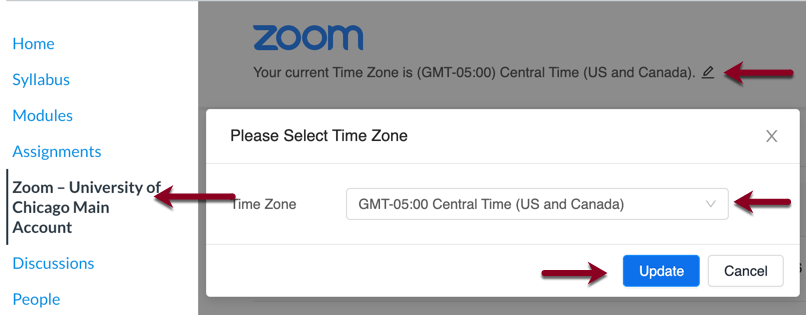
If you will be accessing your online classes from a location in a different time zone than Central Time:
- Access the Zoom – University of Chicago Main Account tool in one of your course sites.
- If the time zone is incorrect, select the Edit (pencil) icon to the right of Your current Time Zone.
- In the window that pops up, select the correct Time Zone.
- Select Update.
Zoom Backgrounds
Please feel free to download these free UChicago virtual backgrounds to display during a Zoom meeting. Learn how to add these custom images as Zoom backgrounds.
Set Up Your Space
When attending an online class, you should try to work in a physical space that will allow you to focus on the class and participate without background activity distracting your classmates and instructor(s).
- Try to attend in a quiet room, with minimal background noise and visual distractions.
- Ensure that your computer has a webcam so you can participate fully in discussions with your classmates.
- Ensure that your computer (or ear buds) has a working microphone so you can participate fully in discussions with your classmates.
- If you will be in an environment with background noise, a noise-cancelling headset may be helpful. Also, be mindful to stay on mute when you are not talking, to reduce distraction to others.
During Class
Using Zoom During Class
- Remember to close unnecessary applications and browser windows before joining each class session. Consider turning off notification sounds on applications that may interrupt you during class (email, messaging apps).
- Click the Zoom meeting link to join several minutes before the start of your class.
- Mute your microphone at the start of class.
- Turn on your webcam at the start of class.
- Make sure you are well-lit with light shining on your face and not behind you, so that others can see you when you participate in class.
- Remember that everything in the webcam field of view may be seen by other class participants.
- Try to make eye contact with the camera when contributing.
- If you are asked to share your screen, click on the Share option
 in the Zoom controls and select the application or screen you’d like to share.
in the Zoom controls and select the application or screen you’d like to share.
- Note: When sharing an application, what other participants see is surrounded by a green box – anything outside of that box is invisible to the rest of the meeting.
- You may be invited to join a Breakout session.
- Note: In Breakout rooms, you will be able to use the Chat box to take notes with other Breakout room participants. (The prompt will say EVERYONE but while you are in Breakouts EVERYONE refers only to your breakout group members. So if you use Chat while in Breakouts, you can be sure that other groups are not seeing your Chat. You will also still have access to those notes when you return to the main room so you can use them to debrief.)
- At the end of the class, click Leave Meeting.
Solving Technology Problems During Class
- If you lose your connection to the computer audio, you can wait 90 seconds and Zoom will automatically attempt to reconnect you.
- If the audio and video are unstable for your connection, and you are not using the recommended Ethernet cable, move the computer closer to the Wi-Fi router. Getting closer to your router can improve signal strength and network speed.
- If your Zoom connection is unstable, try turning off your webcam video. Turning on your webcam video uses more bandwidth than audio only. Switch it off by clicking Stop Video in the toolbar at the bottom of the meeting screen.
- If your Zoom connection is unstable, leave the meeting and join it again. If you are the host, end the meeting and start it again.
- If you have problems with audio, switch your audio source. Click the microphone icon in the toolbar at the bottom of the Zoom meeting window and select a different connection type. For instance, if you’re having issues with computer audio, join by phone. Alternately, if you have connected with phone audio and your cellular connection is poor, switch to computer audio.
- The Zoom website has additional troubleshooting tips.
Zoom Tutorials and Resources
- Quick Start Guide: Zoom Conferencing for Students
- Zoom Conferencing Overview
- Zoom training videos
- New Zoom user recorded webinar
- Zoom.us Getting Started Guide
- For additional help, visit the IT Services Knowledge Base, Zoom’s robust help site, or contact the IT Services Service Desk.
